
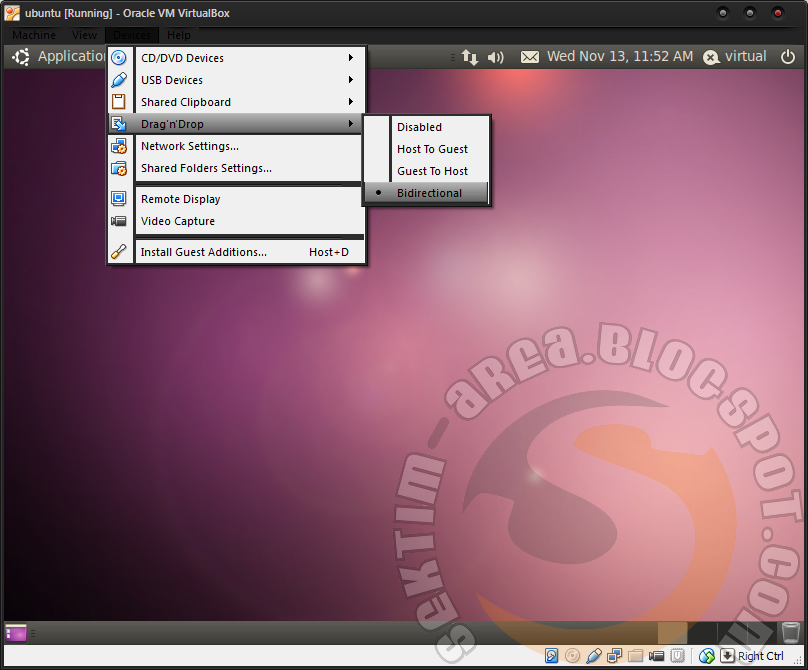
Please like and share this guide to help others. That's it! Let me know if this guide has helped you by leaving your comment about your experience. If the Virtual Machine opens fine, then proceed to install the Guest Additions and the Extension Pack (if needed). Open VirtualBox manager and start your Virtual Machine.Ĩ. After installation, reboot your computer.ħ. Follow the on screen prompts to install VirtualBox.Ħ. Right click on the downloaded file and click "Run As Administrator".ĥ. (Don't worry, the VMs will stay untouched).ģ.
Go to Control Panel & Uninstall VirtualBox.
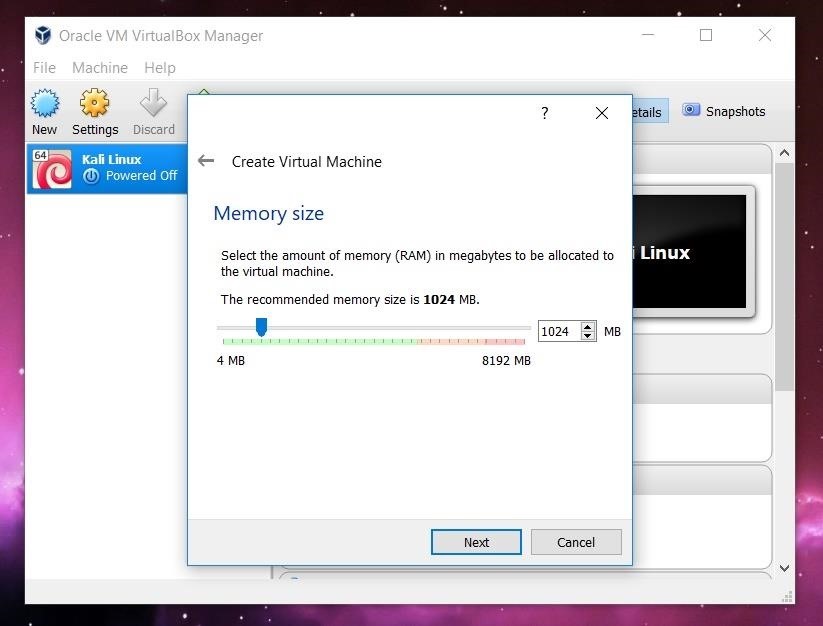
Provide your Administrative password, and then hit enter. After that, hit enter key on the keyboard.
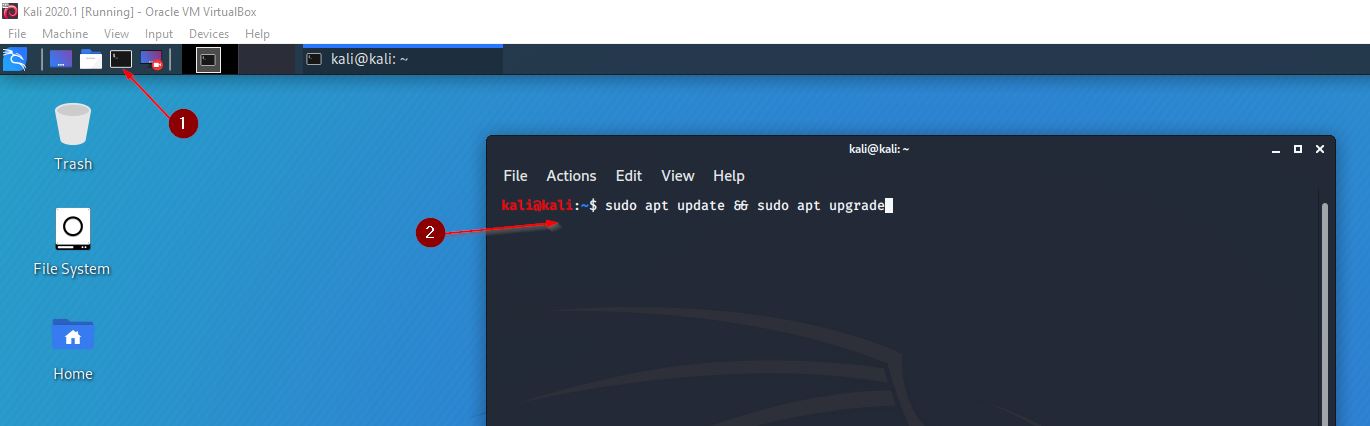
Step 4: Type the command below to uninstall it. Step 3: Now, type 'ls' command to check your VirtualBox Guest Additions version, and then hit enter. The next method to solve the "VM session session was closed before any attempt to power it on" problem in VirtualBox, is to uninstall and then to reinstall the VirtualBox application, especially if the problem appeared after a Windows Update.ġ. Step 2: Type the command below to go to 'opt' directory, and then hit enter. If the problem persists, continue to the next method below. Right click on the Virtual Machine and select Discard Saved State.Ģ. The usually method to fix the "VM session session was closed before any attempt to power it on", is to discard the saved state of the Virtual machine. How to FIX VirtualBox Error: "The VM Session was closed before any attempt to power it on". The VirtualBox error "VM Session was closed before any attempt to power it on" usually occurs when the user shuts down the host machine without shutting down the VM guest machine first. The VM session session was closed before any attempt to power it on" with Result Code: E_FAIL (0x80004005). Bidirectional).Īs always, if you have any questions, feel free to leave a comment or tweet me at published at on February 22, 2019.This tutorial contains instructions to fix the following error in VirtualBox: "Failed to open a session for the virtual machine. cd ~/Downloads/Īfter the script has finished, restart the system and then make sure to set the “Shared Clipboard” and “Drag‘n’Drop” values in the “Advanced” tab of the Kali VM’s General Settings to the appropriate value (e.g. Then, open a terminal and type the following commands. With the Linux headers installed, we can insert the Guest Additions CD using the “Devices” menu and copy all the files from the CD to the Download folder. So, here are the steps to install the VirtualBox Guest Additions in Kali.įirst, we need the Linux headers, the command to do that is: apt- get install linux-headers-$(uname -r) To do that, we need to install what VirtualBox calls the Guest Additions. If you use VirtualBox, you know how annoying it is when you cannot drag-and-drop files or copy-and-paste text from your host to your VM and vice versa.


 0 kommentar(er)
0 kommentar(er)
